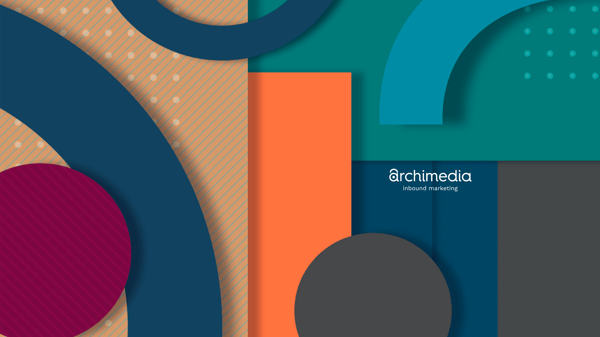Come creare un canale Youtube aziendale: Tutorial
 15 dic , 2021 |
15 dic , 2021 |
 6 minuti
6 minuti
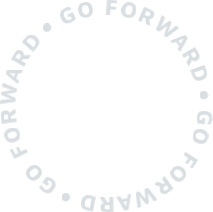

TOPICS
Apri Youtube! Che lo utilizzi come contenitore, o pubblichi regolarmente contenuti per i tuoi potenziali clienti, avere un canale Youtube aziendale ben impostato è molto importante per attrarre nuovi visitatori, ottimizzare i caricamenti e monitorare i risultati dei tuoi video all'interno della piattaforma.
Ecco la guida step by step per creare un canale YouTube aziendale partendo da zero, settarlo e popolarlo di contenuti video.
Visto che molte aziende e molti professionisti si chiedono come farsi un canale Youtube, in questo post, vedrai step-by-step come aprire un canale YouTube da zero, ottimizzando le impostazioni e curando il design. Durante tutto il processo, tieni bene a mente chi è il tuo buyer persona, e la funzione che avrà il canale: sarà più facile costruire qualcosa che rispecchi le sue esigenze.
Prima di tutto creiamo un nuovo canale: se non hai già un canale, prova a fare una qualsiasi azione (mi piace, iscriviti) e YouTube ti chiederà di creare un account; altrimenti vai sulla tua icona in alto a destra e clicca su "impostazioni".
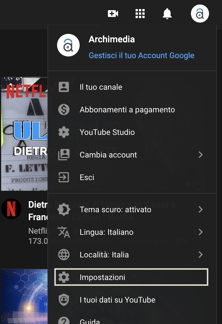
A questo punto clicca su "aggiungi o modifica i tuoi canali", quindi su "crea un nuovo canale", e sei pronto per partire!
#1 Nome per canale YouTube
La pagina che vedrai ora ti chiederà di dare un nome al canale Tube. La cosa più ovvia, è dare il nome del tuo brand, ma se il canale assume una funzione particolare (per esempio, se pensi di pubblicare esclusivamente video-news del tuo settore), potrai giocare su questo e creare un nome più distintivo.
Io che dovrò creare un canale aziendale, con contenuti che principalmente andranno ad integrarne altri nel nostro sito, lo chiamerò semplicemente Archimedia. Clicco su "Crea" ed ecco che ho appena generato il mio nuovo canale generando un account YouTube.
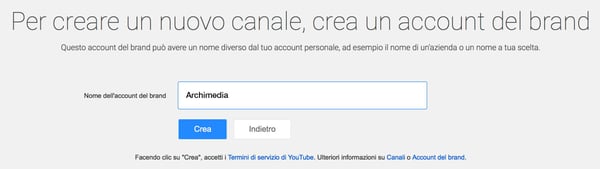
Ora che abbiamo creato il canale, occupiamoci di personalizzarne l'aspetto. Fin qui l'operazione ha richiesto soltanto alcune azioni di impostazione, mentre ora arriva il settaggio cioè tutto quello che serve per rendere il canale davvero "nostro" cioè riconoscibile
#2 Icona e logo canale YouTube
L'icona è "l'immagine del profilo", e pertanto è il volto del tuo brand, che troveremo non solo nella pagina del canale, ma sotto ogni video che carichi.
Come per il nome, bisognerebbe personalizzare l'icona in funzione dei contenuti che andremo a caricare. Se è un semplice canale aziendale, è sufficiente il logo, se invece è qualcosa di più specifico, puoi adattare il logo così che si capisca la diversa natura del prodotto che proporrai sul canale.
Evita le scritte, come i payoff, o loghi troppo sviluppati poiché l'icona è molto piccola e tonda. Concentra il logo (o un suo carattere distintivo) al centro dell'immagine e spoglialo di scritte, soprattutto quelle troppo piccole. Nell'esempio qui sotto vedi a sinistra l'icona del nostro canale; mentre a destra, come sarebbe se caricassimo il logo senza modifiche.

Per cambiare l'icona del canale YouTube, basta cliccare in alto a destra sulla tua icona, andare poi su "Gestisci il tuo account Google" e verrai reindirizzato su una pagina dove cliccando sull'immagine corrente potrai sostituirla.
#3 Grafica del canale
YouTube
Il banner che trovi al di sopra del tuo canale, è un'ottima occasione per mostrare un po' di personalità. Chiara, la nostra art director, ha realizzato un pattern molto colorato ed accattivante che nella sua semplicità, attrae l'attenzione. Sprigiona tutta la tua creatività quando crei grafiche per il canale YouTube, così che catturino il tuo visitatore.
Come puoi vedere, abbiamo concentrato le informazioni al centro dell'immagine, per un motivo ben preciso: la grafica dovrà comparire su dispositivi con dimensioni e rapporti diversi, e in base al dispositivo verrà tagliata e ridimensionata.
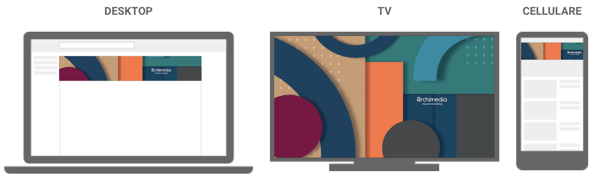
Se non sai come realizzare la grafica, noi abbiamo creato un template che puoi scaricare da questo link per avere una guida su dove inserire gli elementi più importanti: Scarica il template della Grafica del Canale.
Una volta fatto questo, sarà sufficiente andare sull'icona in alto a destra, andare su "il tuo canale", si aprirà una pagina dove andrai a cliccare su "personalizza canale" che si trova subito a destra del nome e infine cliccare la matita in alto a destra della copertina.
#4 Descrizione del canale
YouTube
Già che sei nell'editor del canale, scrivi un messaggio di benvenuto a chi, per la prima volta, visita al tuo canale. Clicca sulla tab "informazioni" e scrivi chi sei, ciò che fai e soprattutto cosa andrai a pubblicare. Inoltre, puoi anche inserire un indirizzo email per essere contattato.
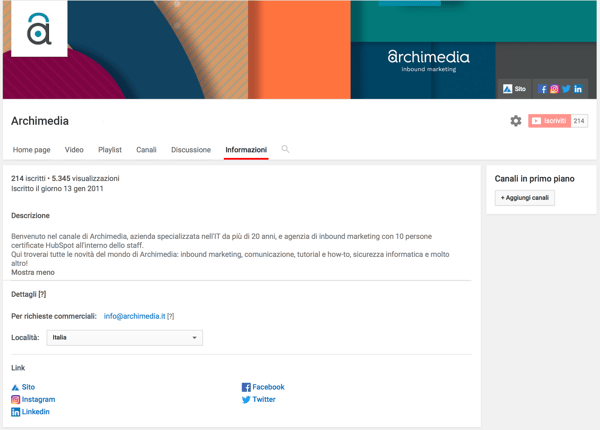
Non dimenticare di inserire l'indirizzo del tuo sito e i link dei tuoi profili social sotto la descrizione, nella sezione "link".
Ora, prima di passare agli altri step, verifica il tuo account associando un numero di telefono valido, in modo da sbloccare tutte le funzioni e gli strumenti del tuo canale:
#5 Layout per Personalizzare il canale
YouTube
Il tuo canale out-of-the-box, potrebbe presentarsi come un elenco di video e playlist. Non è molto accattivante, vero? Esiste un comando che permette di riordinare i contenuti del tuo canale così che tu possa scegliere contenuti in evidenza e un trailer per invogliare i visitatori all'iscrizione.
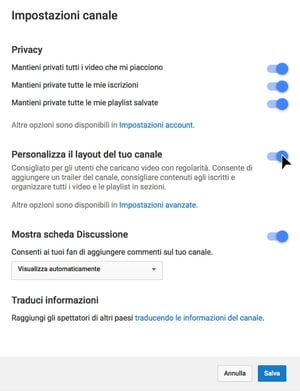
Controlla che questo comando sia già attivo: sempre su "personalizza canale", clicca sull'ingranaggio di fianco al pulsante iscriviti e si aprirà una finestra. Controlla che la voce "Personalizza il layout del tuo canale" sia contrassegnata, così potrai aggiungere un trailer, sezioni e playlist di video per mostrare al meglio i tuoi contenuti ai tuoi visitatori.
#6 Thumbnail
La thumbnail, o immagine di anteprima, è un elemento FONDAMENTALE di ogni video: è il biglietto da visita, che dovrà invogliare a cliccare sul video per visualizzarlo.
Nonostante le thumbnail dovrebbero essere personalizzate per ogni video, avere degli elementi che si ripetono le rendono immediatamente riconoscibili.
Per questo, prima di pubblicare qualsiasi cosa, studia un template che combini elementi fissi con elementi variabili. Per esempio, sulle nostre thumbnail, il quadrato con il titolo, il logo e il pattern rimane, mentre cambia di volta in volta la foto sullo sfondo.
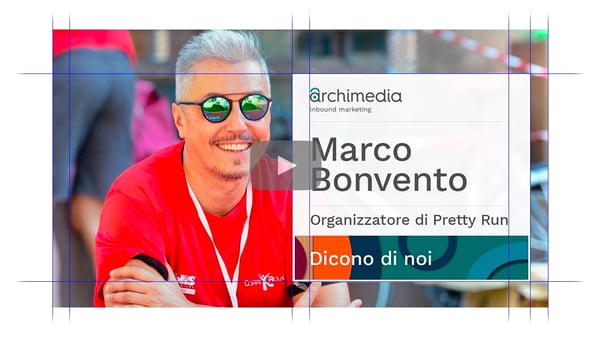
Ora non ti resta che fare l'upload dell'immagine in fase di caricamento dei nuovi video, o nelle impostazioni di quelli già caricati.
#7 Impostazioni predefinite
Ora che abbiamo curato l'aspetto del canale, occupiamoci del dietro le quinte, partendo dalle impostazioni predefinite.
Se in descrizione inserisci spesso alcune informazioni, come il tuo sito internet, e aggiungi sempre gli stessi tag, puoi impostare alcuni valori predefiniti che appariranno di default ad ogni caricamento.
Per impostarli basta andare su YouTube Studio: vai sempre sulla tua icona in alto a destra su "Youtube Studio", dalla pagina che ti si apre, dove troverai tutti i tuoi video e la possibilità di modificarli e personalizzarli, clicca su "impostazioni" in basso a sinistra, quindi dalla finestra che si aprirà su "impostazioni predefinite video caricati". Qui basta aggiungere il testo e i tag che appariranno in automatico ad ogni caricamento.
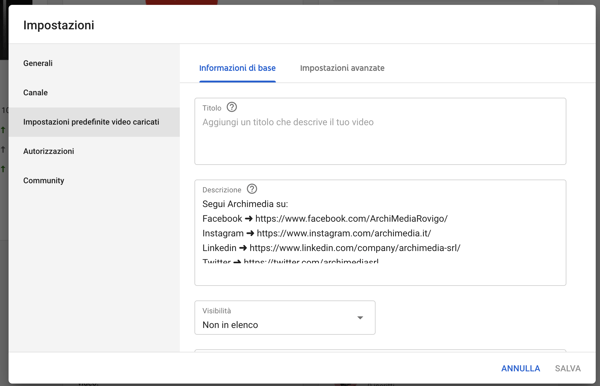
#8 Impostazioni Canale e Watermark
Al momento, lascia aperta la finestra che ti si è aperta, clicca su "canale" e andiamo a settare qualche impostazione di base.
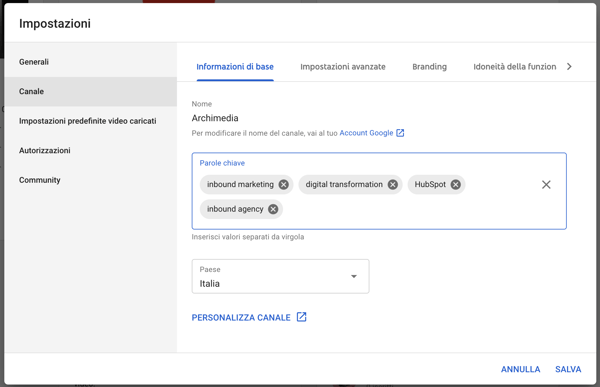
Nella prima tab che si apre, inserisci le parole chiave che descrivono il tuo canale: questo aiuterà l'algoritmo nel capire di cosa tratterà il tuo canale.
Hai mai visto l'icona in basso a sinistra che appare durante i video dove appare una CTA per l'iscrizione come l'immagine qui sotto?
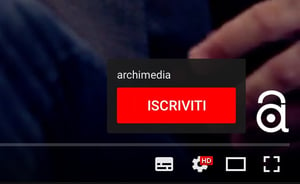
È il cosiddetto watermark, che brandizzerà tutti i tuoi video senza che tu muova un dito e, come ti ho anticipato, sarà interattiva da desktop e permetterà di effettuare l'iscrizione al canale passandoci sopra con il puntatore. Vai sulla tab "branding" della finestra precedente, e aggiungi un'immagine png del tuo logo. Puoi scegliere anche di farla apparire per tutto il video, ad un minuto preciso oppure solo alla fine.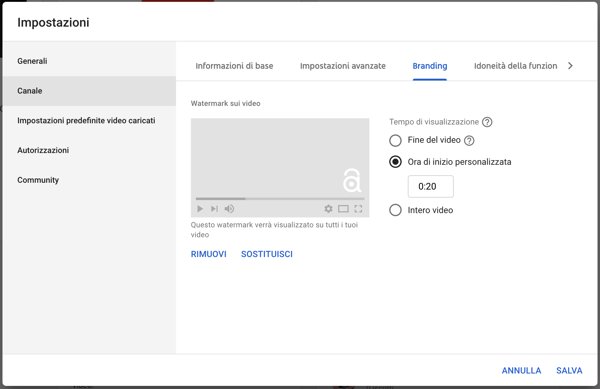
#9 Gestori
Vuoi lasciare in gestione il tuo canale ai tuoi collaboratori, così da dedicarti all'ideazione dei contenuti? Senza che tu condivida con loro il tuo Google account, puoi invitare 3 tipi di collaboratori:
- I proprietari possono compiere quasi tutte le azioni e controllano i gestori dell'account;
- I gestori possono usare i servizi Google collegati al brand come, ad esempio, condividere foto su Google Foto o pubblicare video su YouTube.
- Gli amministratori delle comunicazioni possono svolgere le stesse operazioni dei gestori, ma non possono usare YouTube.
Ogni collaboratore accederà al tuo canale con il suo account: per aggiungerne o toglierne uno, rimani sulla finestra delle impostazioni di YouTube Studio e clicca su "autorizzazioni" e su "Gestire le autorizzazioni". Ti si aprirà una finestra dove probabilmente dovrai inserire la password del tuo account, e poi clicca su "Gestisci autorizzazioni".
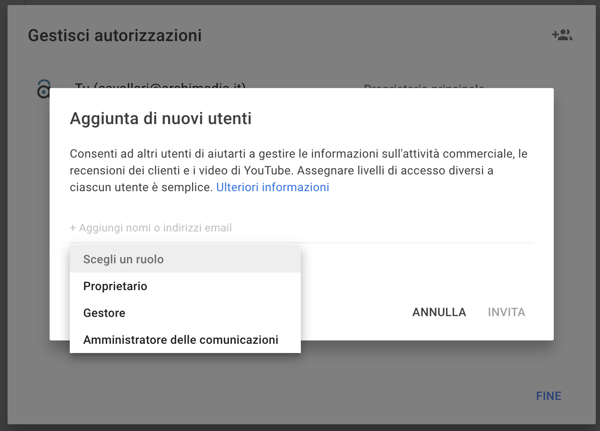
Clicca sull'icona in alto a destra per aggiungerne uno, immettendo il suo indirizzo email e il privilegio che vuoi assegnargli.
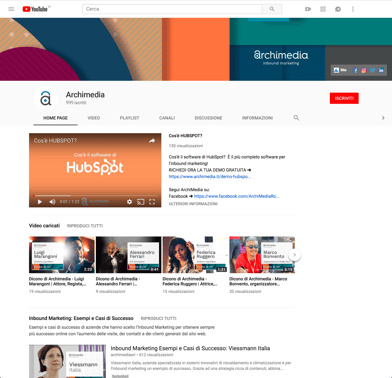
Il canale è ora completo. Come hai visto è molto facile e veloce ottenere un canale organizzato e accattivante per i tuoi contenuti, e adesso che hai creato il tuo canale, non ti resta che cominciare a riempirlo con i tuoi contenuti! Per avere dei video efficaci, che funzionano, devono essere strutturati e costruiti in base al contesto dove li andrai ad inserire e allo scopo per il quale hai deciso di produrli.
Il lavoro ovviamente non è finito qui, anzi è appena all'inizio. Scoprirai ben presto che dovrai occuparti anche di:
- Ottimizzazione dei video con la Youtube SEO
- Aumentare le visualizzazioni
- Occuparti dell'editing con editing tools e librerie audio royalty free
- Utilizzare video aziendali all'interno di una strategia di marketing
- Calcolare il ROI del video marketing
- Non sbagliare
E poi, dovrai sapere anche come costruirli questi video. Per questo ho scritto una guida gratuita dove puoi trovare 7 tipi di video che funzionano in 7 ambiti diversi della tua strategia online: clicca il pulsante qui sotto per scaricarla, e scoprire da subito come puoi sfruttarli nelle tue pagine!

 BRAND
BRAND
 Legal
Legal
 DEVELOPMENT
DEVELOPMENT